Use this window to select the data you want to transfer. Start by selecting the object you want to view records for then select the records.
The list of objects displays which objects have included records (![]() ), the size and count of all records on the source for individual objects, and the size and count of included records for individual objects. The progress bar on the bottom of the window lets you keep track of the included size vs the maximum size on the destination so as to not exceed the limit.
), the size and count of all records on the source for individual objects, and the size and count of included records for individual objects. The progress bar on the bottom of the window lets you keep track of the included size vs the maximum size on the destination so as to not exceed the limit.
To identify the records you want to copy, click the Object name and then highlight the record(s) in the data grid below. To select multiple records, hold the Shift or Ctrl key which clicking on the record (not the checkbox). To select all records, use the Ctrl+A shortcut key.
Applicable to All Objects
See the Import All Records for Multiple Objects topic for details.
See the Load Filters topic for details.
Saves the included records for all objects to files. An individual file will be created for each object containing included records. These files are formatted according to the import file format and can be used at a later time by using "Include from File..." button and Load Filters from Files...
Applicable to Selected Object
Use the data grid to select (highlight) and include (check mark) individual records for the selected object. The grid can be filtered (using the top-most row) and grouped (drag column label to grouping bar). Toggle the Filter All (![]() ) to enable/disable all applied filters.
) to enable/disable all applied filters.
While the data grid is querying records for the selected object, a progress bar at the bottom of the grid will show the query progress. To cancel the query, click the (![]() ) button.
) button.
Toggling this button will query only the "Included" rows from Salesforce. Use this button when you've already selected records for this object (or records where automatically selected as part of parent/child relationships) and want to view only those records. This provides a quick way of viewing only included records without having to query all records for the object (which can be time-consuming on objects with many records).
See the Adding a WHERE clause topic for details.

This drop-down list appears throughout the application when selecting records to include/exclude. This list is displayed by clicking the check box on record. The items on this determine how many levels of child records to include. Selecting All Levels include all levels of child records (be careful with this option when selecting records that are part of a large relationship chain). To illustrate the functionality of these items, please see the diagram below.
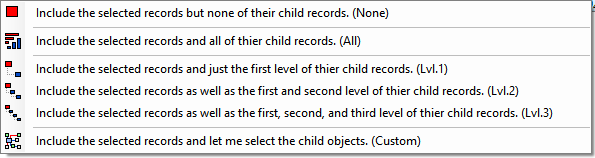
Additionally, by selecting the Custom... item, you can identify individual objects you want to include. See the Links topic for additional information.
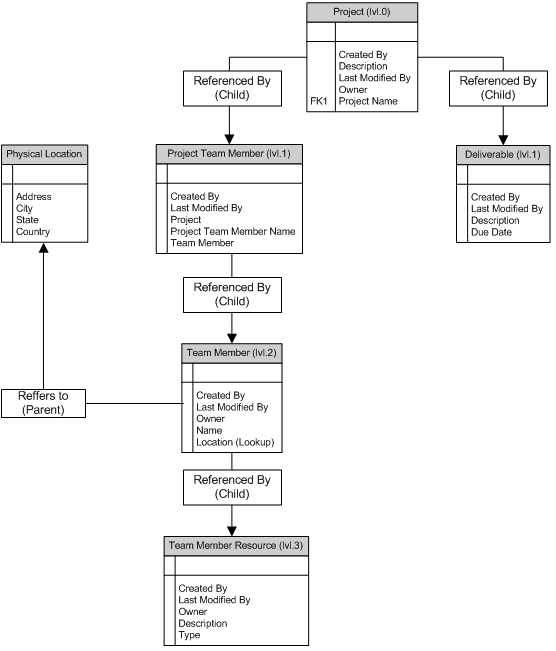 |
The relationship diagram can be read as: "There is a Project which has Project Team Members and a set of Deliverables. Each Project Team Member is a Team Member who has Resources. Each Team Member also has a Physical Location." Selecting the Project record and clicking the None item
Selecting the Project record and clicking the Lvl.1 (Child Records) item
... and clicking the Lvl.2 (Children of Child Records) item
... and clicking the Lvl.3 item
|
The following diagram illustrates the order of events that occur when including children of a selected record. The application does not include the Children of Records identified in Step 2. To select records from junction objects, exclude and then re-include the junction object records to get the related child records.
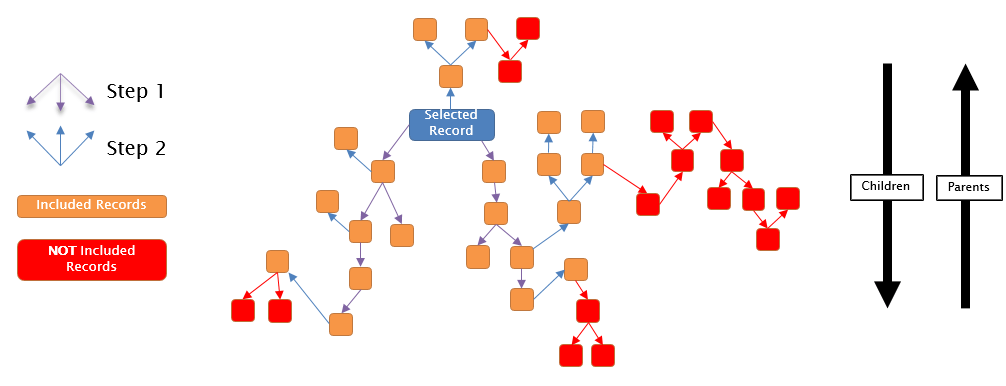
.